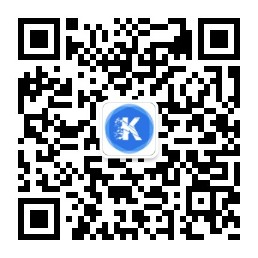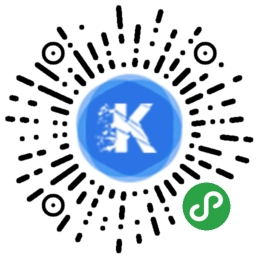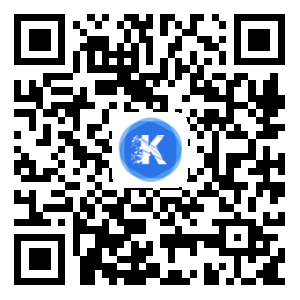我们用手机拍摄照片的时候,难免会因为手抖或者对焦等原因,导致我们拍出的照片很模糊,那么遇到这种情况该怎么办呢?今天就来告诉你怎么用ps快速把模糊图片提升清晰度!

首图
第一步:首先打开ps,把我们的素材照片拖拽进去,然后复制背景图层(防止损坏源文件)。
执行【图层】——【智能对象】——【转换为智能对象】 如图:

转换智能对象
第二步: 执行【滤镜】——【其他】——【高反差保留】
出现高反差保留预览框,半径值设为4.3(依据图片品质进行调整),点击确定。如图:
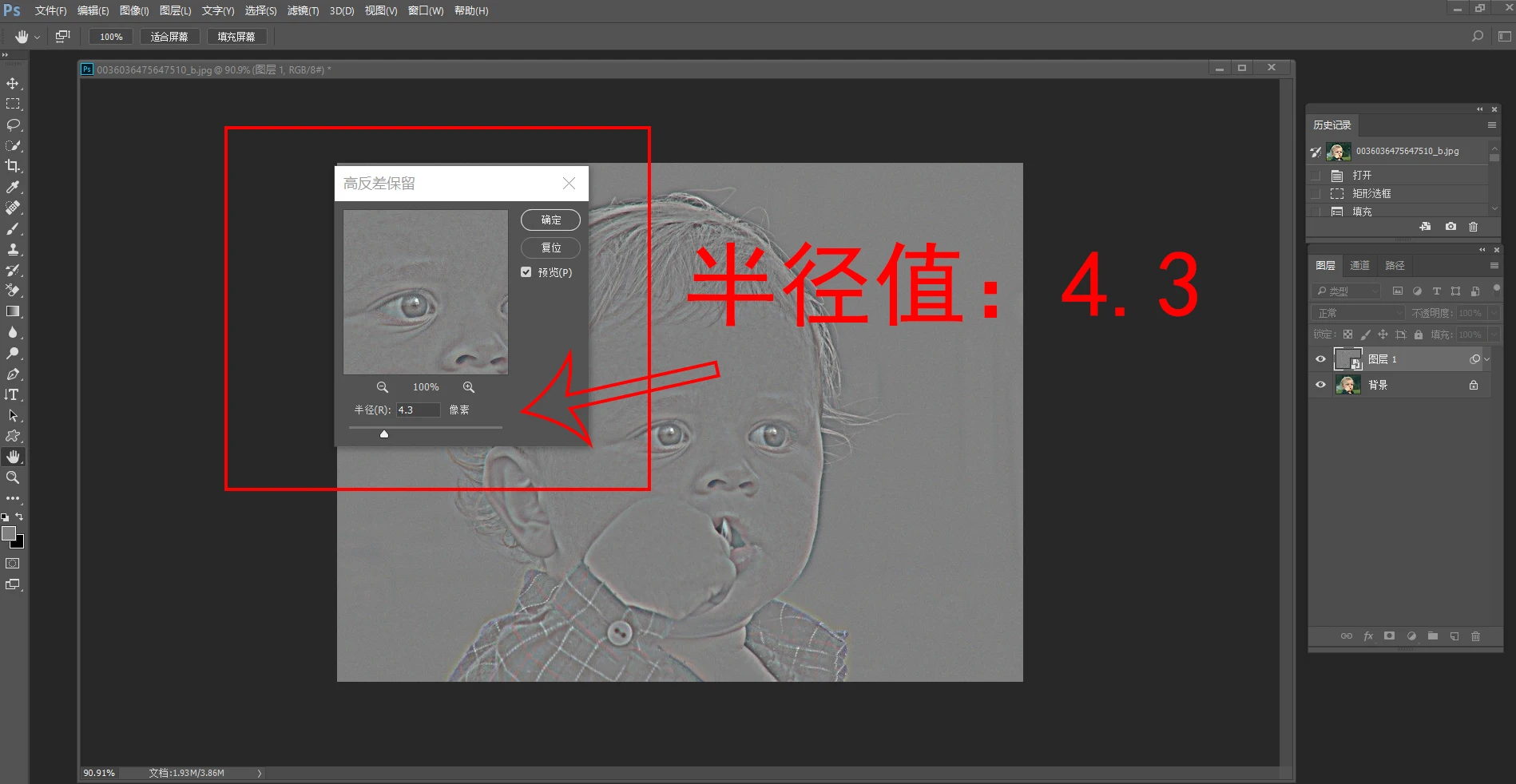
预览框 设立数值
第三步:图层混合模式改为【叠加】,适当降低透明度,查看效果。如图:

更改图层模式 降低透明度
第四步:执行【滤镜】——【锐化】——【USM锐化】(注:用来锐化图像边缘)
出现USM锐化预览框,选择适合的数值。
数量153% 半径1 阈值:0 点击确定。如图:
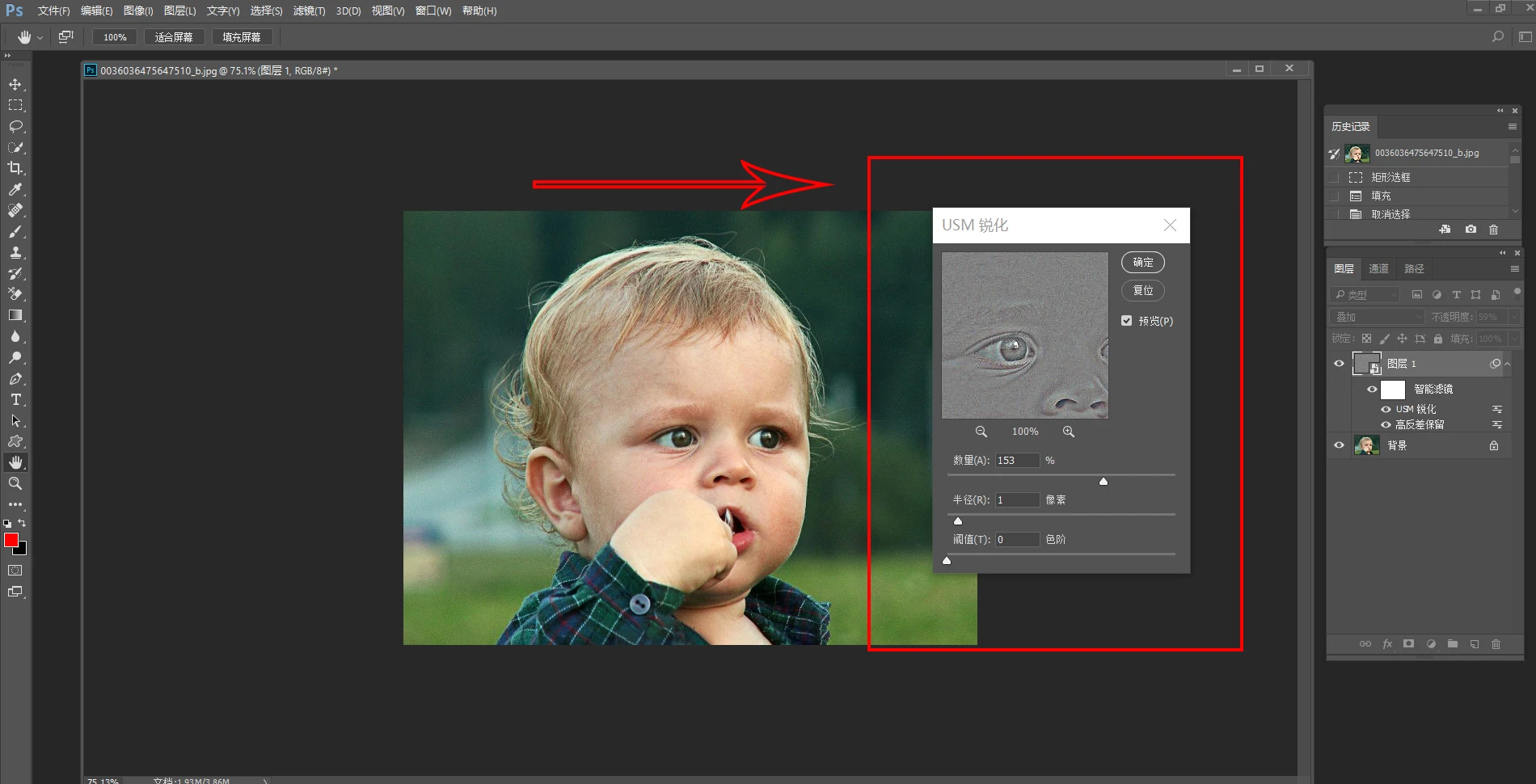
USM 锐化参数设置
最后我们在调节下色阶,增强图片对比度。
效果对比图如下:

效果对比图
怎么样?是不是调节后的照片清晰度高多了呢?这个小技巧可是百试百灵呢!快用起来吧!
敲黑板:
滤镜——其他——高反差保留 图层模式改为叠加
滤镜——锐化——USM锐化
调色命令——色阶
最后在推荐一款快速将模糊的图片变清晰的软件【smartdeblur】,效果也很惊人,有时间的话也可以下载下来看看哦!不啰嗦了!我要赶紧洗洗睡了!