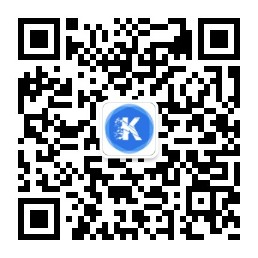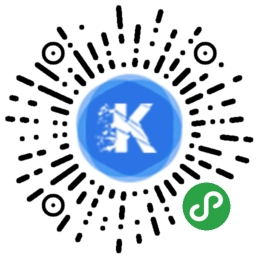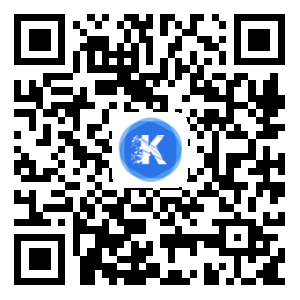大家好,我是薯条!感兴趣的男孩女孩,欢迎扫描文章下方二维码或微信搜索公众号“折腾男孩”,快来关注我们吧!
很多小朋友都对绘画充满兴趣,我也是,小时候就喜欢涂涂画画,也一直想进培训班去学习,但那时我的父母觉得这些东西都是学着玩的,只有学习才是硬道理。但时隔十几年,我依然没断了绘画的念想,在某宝淘了一堆A4纸,有事没事就画几笔,不懂的地方百度一下,或者去找一些免费教程,一番学习下来,嗯,水平应该可以和小学生媲美了。
不过幸运的是,后来我认识了PPT,知道了鼠绘这个东西,从此手残变大师!今天我就把毕生修炼都传授给你们,改口叫师傅吧。
在PPT鼠绘中,你需要知道这些
在我介绍鼠绘前,先给大家看两个案例


我们可以看出,这两个案例中都有图形,而他们和我们平时用手机拍摄的图片有所区别,这些图形的结构相对简单,细节不是那么丰富,他们叫做【矢量图】。
在这里我要给大家科普一下,在设计中我们常用的图片类型有两种,分别是:【位图】和【矢量图】。
以下简单说明位图和矢量图的概念及特点。


看完这些概念及特点还是有点懵?不怕,接下来,我再给大家看一个案例,你就能明白他们之间的区别了。

上图中分别有【位图】和【矢量图】各一张,接下来,我分别将他们放大6倍。注意观察变化。

位图和矢量图放大6倍后,截取局部的细节可以看到,位图出现了很多像素点,通俗点来说就是变得模糊了,而反观矢量图,放大后,图形并没有变得模糊,线条依然平滑,色彩仍旧清晰。
现在你应该对他们有一定的认识了吧。
了解了【位图】和【矢量图】后,那么接下来就是重点了。
在PPT中矢量图的应用十分广泛,你插入的【形状】,他们是矢量图形,你看到的图标基本也是由矢量图形构成。
在PPT中我们将各式各样的形状组合起来,就可以构成一张精美的矢量图,话不多说直接上案例。


在上面两个案例中,里面的插图均是矢量图形,这种插图可以让PPT看起来简单、清新,富有设计感。
那么,如何在PPT中绘制这种矢量图形呢?
其实很简单,但在绘制前,我想你应该要了解这些:
1.形状的三种顶点
2.PPT中如何编辑形状
3.如何自定义形状
首先我先给大家介绍下PPT中形状的三个顶点
第一步插入一个形状【矩形】



在右键快捷菜单栏中我们可以看到三种类型的顶点:【平滑顶点】【角部顶点】【直线点】。

下面我给大家依次介绍下这三种顶点。
平滑顶点


角部顶点


直线点


了解了这三类顶点,接下来就可以开始编辑形状了
编辑形状其实就是通过改变三类顶点的方式达到编辑形状的目的,而要改变顶点我们则需要打开【编辑顶点】。

打开【编辑顶点】后,通过拖动顶点,以及对各个顶点相连的两个附加控点进行拖动、位移,实现编辑形状的目的。

顺便告诉你们一个秘诀,在我们编辑顶点时,有可能需要不断地切换顶点类型,这时我们就可以通过3种快捷键进行快速切换顶点类型。

我们同样可以通过快捷键进行快速删除和添加顶点。

现在我们可以开始加深学习,绘制自定义形状了
首先插入【任意多边形:形状】

然后……

我确定你没有看错,还是这个演示,先添加合适的顶点数量,形成封闭图形,再编辑顶点,最后微调,一个自定义形状就做好啦!(PS:为了方便编辑顶点,你应该用尽可能少的顶点画出你的形状,相信大家练习时就能体会到了。)
当你能熟悉使用他们时,恭喜你!你可以做出很多好看的作品了,在这里我给大家展示几个。


看起来是不是很酷啊,但在你入坑鼠绘之前,请先准备好最重要的一样东西:耐心!然后你就可以畅快创作了。
最后我们来简单总结下今日的知识点:
1.形状的三种顶点,他们分别是【平滑顶点】【直线点】【角部顶点】。
2.通过编辑顶点来改变形状。
3.设置顶点时,应设置尽可能少的顶点数量。
4.将自定义形状组合成更丰富的图形。
今年七夕的礼物都想好了吗?还没有!那还不赶快学起来,给Ta亲手做个私人订制的鼠绘,简直要感动全世界啊。
番外
向往常一样,今天的番外我一样给大家带来了惊喜。
今天给大家推荐一个神器:

就是这个,一个可以免费使用的在线矢量图转换工具,无需下载,在线使用,是不是很棒,简直就是画画手残党的福音。
选择一张图片素材,点击上传,一键转换,精美的矢量图就生成了,下载【SVG】矢量格式文件,导入你的PPT就可以使用啦。


这个转换工具的转换效果还是不错的,位图的大多数细节都很好的保留了下来,工具中还有很多参数可供自定义调整,这些就留给你们自己去体验发掘啦!
微信公众号后台回复关键字【链接】即可获得神器网页链接,回复【鼠绘】可以得到文中展示的鼠绘案例PPT源文件,行动起来吧!