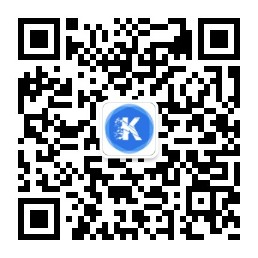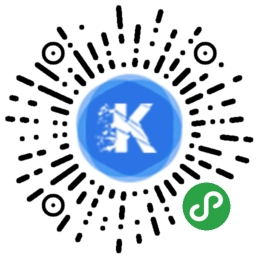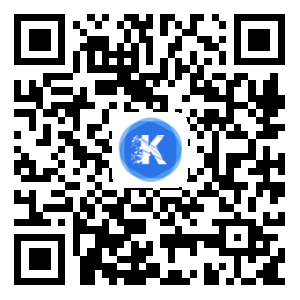作为一位伪极客兼PPter,手机圈的大小事自然不能错过。就在前天8.8号,魅族发布了最新的安卓阵营旗舰——魅族16,它能否担当起振兴魅族的重任,只能由时间给出答案。..

但是!一场发布会看下来,“不乱设计就是最好的设计”这句话完全贯彻到了魅族的PPT(keynote)设计当中。同样是国内甚至国际的顶尖水准,魅族这份发布会PPT却隐藏着5个价值10万的PPT技巧~下面,我就来一一解答
发布会PPT下载见文末
一.信息传达的桥梁—恰到好处的配图


作为一位专业的PPter,“文不如表,表不如图”的原理早已铭记于心。一张合适配图的展示效果可以吊打任何干巴巴的文字。有时候,甚至只需要一张图片,加上简单的文字,PPT页面就足够美观!

甚至,可以修改文字的颜色,使它与图片内容相“呼应”,整体感也会大大提升。
问题来了,这样高质量的图片去哪找呢?
这里推荐30个私藏的免费图库,可以下载300000+的免费图片!
二.重复信息的展现—卡片堆叠法

对于重复而且大量的信息,一向是初学者做PPT时非常头疼的难题。这次,魅族的设计师就给了我们一个完美的解决方案——采用卡片将信息逐个分类,平铺堆叠在画面上,从而营造出一种“好评如潮”的错觉

相类似的,对于各家相似后盖手机的展示,也采用了类似的方法,不妨将文字/图片,直接平铺在画面上,给观众一种“数不胜数”的视觉冲击力!
PPT中的制作方法:
单个卡片效果的制作,首先插入一个矩形,然后调整其颜色以及阴影的效果

插入矩形并调整颜色+阴影
之后添加上图标以及文字,一个基本的信息卡片就制作好了!

推荐5个图标的免费获取方式:免费下载!5个高度定制的图标酷站推荐
三.大量异形logo的展示—对齐/裁剪

上下等宽

上下等宽
演示中经常要同时展示多家单位的logo,但往往各家的logo形状大小不统一,这时候就需要一些简单快速的处理办法了。
例如在上图魅族16发布会中,虽然logo的原始长宽都不一样,但调整后使他们的上下宽度相等,同样可以取得不错的效果!

调整至上下基本等宽即可
另外,还有一种更加偷懒(高效)的办法,把logo裁剪为同一种形状(例如圆角矩形),使得整体看起来更加地统一

用圆角矩形把logo框起来
PPT中的制作方法:
其实PPT可以对下载的图片直接更改形状!这里我们插入一张京东的方形logo

单击选中它,然后选择菜单—格式—裁剪—【圆角矩形】,就可以直接把logo裁剪为想要的形状~甚至每一个圆角的弧度还能自由更改!

四.让数据会说话—大字大震撼

不仅仅是在魅族16的发布会中,有众多手机厂商在发布会中采用了大量的“数字”来突出卖点。相比平淡的文字描述,无可争议的数字显然更具说服力!

此外,相比文字内容,数字更容易被人的大脑理解并记忆,更容易给观众留下深刻的印象。

小米发布会类似的PPT设计:


五.复杂图表设计—万能色搭配

大量数据的图标展示

图表的美化设计
作为一场演讲中重头戏的数据对比,图表的美观程度显然是影响“专业性”的一大指标。
通过观察以上数据图表,不难得出美化图表的几条规则:
主体颜色采用白色或黑色,与背景形成对比
关键数据用某种色彩突出,只用一种额外颜色
适当简化表格框/坐标轴等次要信息
同样地,在小米8的发布会上也出现了相似的设计


PPT中的制作方法:
下面我们来尝试对PPT中的默认图表进行一次”整容”级别的美化

默认的PPT条形图
插入默认图表之后,首先要做的就是删除冗余信息,例如上方的标题/下方的图例,以及纵向线,在很多时候是非必要的,将其删除

删除冗余信息
第二步调整每个条形的配色,将关键数据用特殊颜色突出,添加上调整后的标题,就大功告成了!

修改配色,添加标题