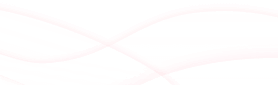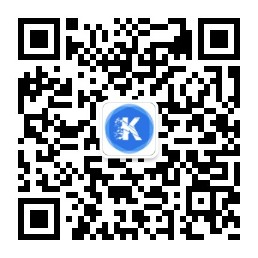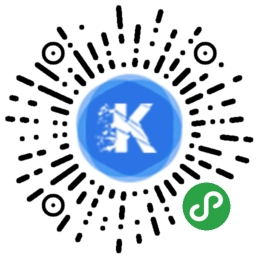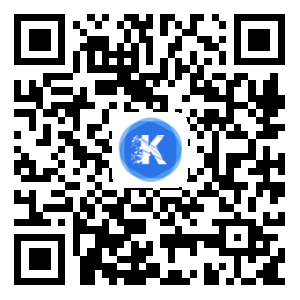** 软件简介 **
Adobe Illustrator,常被称为“AI”,是一种应用于出版、多媒体和在线图像的工业标准矢量插画的软件。
作为一款非常好的矢量图形处理工具,该软件主要应用于印刷出版、海报书籍排版、专业插画、多媒体图像处理和互联网页面的制作等,也可以为线稿提供较高的精度和控制,适合生产任何小型设计到大型的复杂项目。
** 安装步骤 **
**1. **选中你下载的压缩包,鼠标右击,点击『解压到当前文件夹』。

文件比较大,可能会等待一两分钟。(不同的解压器界面可以不同)。

2.解压后得到一个文件夹,双击打开,或者鼠标右击点击『打开』。

**3. **继续打开『AI安装包』。

**4. **双击『Set-up.exe』,有的电脑可能没有 .exe 后缀。

**5. **打开后会出现一个需要登录的窗口,没有账号的可以点击『获取 Adobe ID』。不想登录的也可以不登录,但是需要断掉电脑的网络(拔掉网线或者挂掉WiFi)。关闭弹出的窗口,再次双击『Set-up.exe』。

**6. **双击后,没有弹出登录的窗口,而是安装的窗口,等待几分钟即可安装完成。

7. 安装完成后,可以在电脑应用里面打开 AI,在弹出窗口中点击『以后登录』。

**7. **继续点击点击『开始试用』,『接受』。

完成后弹出 AI 工作界面,关掉即可,接下来激活。
软件激活
**8. **在文件夹『AI017安装包』中右击『amtemu.v0.9.2-painter.exe』,点击『以管理员的身份运行』。

**9. **在弹出窗口内选择『Adobe Illustrator CC 2017』后,点击『Install』。

**10. **在弹出选择窗口中,选择 AI 的安装路径,默认路径是
『 C:\Program Files\Adobe\Adobe Illustrator CC 2018\Support Files\Contents\Windows』,然后双击『amtlib.dll』。

**11. **再在激活窗口的下部显示两个 『OK』表示激活完成。

**12. **激活完成,尽情的食用你的软件吧。

更多软件尽在微信公众号:高效软件库
更多软件尽在微信公众号:高效软件库
微信公众号:高效软件库(ID:ToolsSet),不仅仅有软件,提升工作效率,还有技巧,拒绝做电脑小白。
获取软件,后台回复: AI17