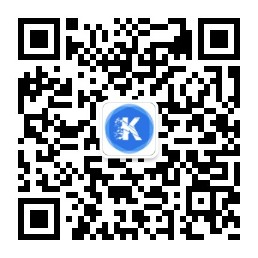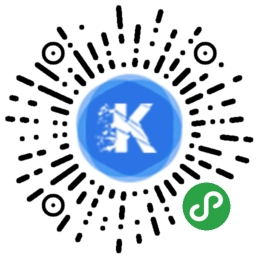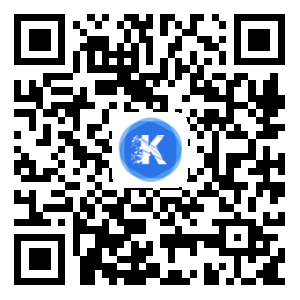在MindManager思维导图中,主题形式大致分为中心主题、主要主题、副主题、标注、浮动主题等。

我们制作思维导图的时候,就是使用这些主题将零散的想法进行整理和排布,通过不同形式的主题之间相互连接,最终绘制出一个结构清晰的思维导图。

也就是说,思维导图是由主题构成的,主题的样式和风格直接影响整个思维导图的外观形象,那么主题样式风格如何编辑或修改呢?
MindManager 2018(思维导图下载http://www.mindmanager.cc/xiazai.html)中的【设计】菜单栏下,点击“导图主题”可以套用预设的一些风格样式。

除了套用预设导图样式外,我们还可以自行设计和编辑。

选中想要修改的主题及分支,在【设计】菜单栏中进行相关设置。
-主题文字-

在字体栏可修改主题文字的字体、字号、颜色、文本样式等。
-主题形状-

选中主题后,可在对象格式中修改主题的形状,有更高设计要求的同学还可自行设计形状后添加到【库】中。
-主题颜色-

主题颜色分为填充色和线条颜色,线条颜色既可统一设置也可单独设置。
这里需要注意的是,主题的配色一定要慎重,千万不要认为颜色丰富就是好看!想想看如果客户看到像大花被子一样配色的脑图示例,内心该是怎样的复杂……
-线条-
线条是连接主题和梳理结构的重要元素,通过编辑线条样式也会改变思维导图的风格。

在线条样式设置里同样可以单独修改线条颜色,并且连接线颜色与主题框线条色是一样的。

但高阶思维导图er又说了,你这些编辑方法我都已经知道了,有没有更给力的?

好吧,右键主题后,选择【设置格式主题…】,我们可以在这里对主题的样式做进一步调整。

比如我们想要让连接线条粗一点:

打开刚才提到的【设置主题格式】,找到“总体布局”栏,滑动“主要主题行宽度”即可调整线条粗细啦。

Tip:在设置主题样式风格前,最好先将所有内容录入完毕之后再进行编辑,不仅更加方便快捷,还能直接预览导图编辑后的全貌。
那么本次的MindManager主题风格编辑教程就讲到这里啦,如果有其他主题相关问题的小伙伴可以在评论里提问哈~
我们下期教程干货篇再见咯~