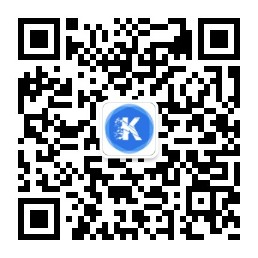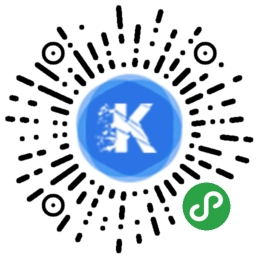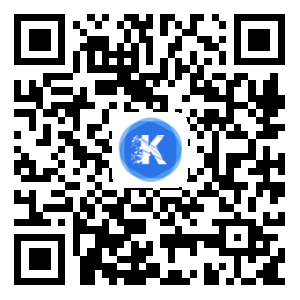“每个接触过项目管理的人,可能都会遇上过需要被标注出的重要时间节点。而本文所述的时间线图,将可以很好地应对对这类需求。
时间线图的制作
先来看看我们的成品吧!

Step 1
预处理数据。你可以按照火箭君的示意设置E至G列,当然最偷懒的则肯定是只增加一个辅助数列,提供两个不同的数值隔行交错。

Step2
添加一个带数据标记的折线图。

Step3
选中新建的折线图,进入 选择数据 菜单,按照以下添加第一个系列“日期”

系列值:F列
轴标签:E列
Step 4
添加第二个系列“内容”,设置则如下:

系列值:G列
此时的图表类似这样:

Step 5
将“内容”这个系列数据,改成柱状图

Step 6
对“内容”系列添加误差线。
在选中柱状图的情况下,点击 添加图表元素 -> 误差线 -> 其他误差线选项

并按照下图所示进行设置:

误差线方向:负偏差
末端样式:无线端
误差量:百分比100%
这时,你能得到的是这样的图表:

Step 7
动动手,在对图表中的各种样式进行一定的设置。比如柱状图无填充色、日期标签数字样式等等。
你就能获得这样的最终成品啦。