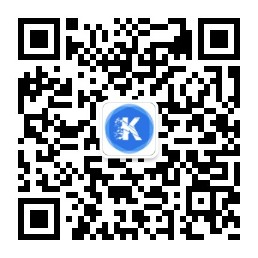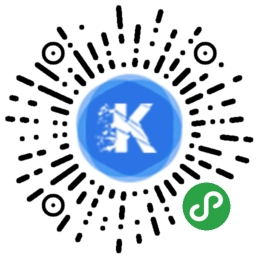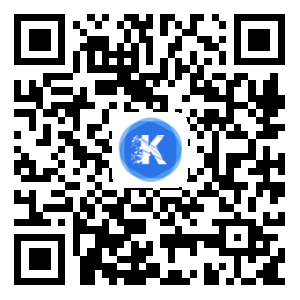之前发过一些模拟电影截图的照片,大家觉得还不错,今天就来分享一下是怎么做出来的吧。


以下图为例。

这张图是去打工的途中拍的,在校门口等红灯,小伙伴在对面等,那天下着雪,整个路口就我俩,有点风烟俱净的感觉,于是随手拍下这么一张,然而原图可以说有点不忍直视了。构图杂乱无章,路面占了太大面积很不好看,左边拍下了点车尾巴,右下角还有拍下了一点车筐。后来之所以还拿出来修,是因为公众号没有图可以发了,今天之所以写这篇教程也是因为实在没有图片可以发【捂脸笑哭】。
要修出个什么效果呢?想起电影《情书》里有很多雪景的镜头也是这么灰蒙蒙的暗色调,这画面也有点日系的味道,就模拟着修一张。

把图片导入VSCO,选择图中左起第二个图标,进行基础调整。首先通过裁剪进行二次构图,电影画面比例是2.35:1,但VSCO里没有这个比例,为了方便后面调色,还是先选择16:9的比例把没用的都裁掉,不然看着堵心。

然后继续基础调整,曝光度-1.5,对比度-1.0,阴影+2.5,高光+2.5,增强暗色调,还原更多细节。

继续,锐化+4.0,让画面更清晰,色温-1.0,加点冷色调,褪色+9.0,增加大雪纷飞万物朦胧的感觉,但一般情况下褪色是不需要加这么多的。

然后就是加个合适的滤镜,使劲往“让暴风雪来得更猛烈些吧”方向靠拢,但一般滤镜强度我会降一点,看上去会自然些。

VSCO里的调整就结束了,这是对比图。

接下来导入Snapseed里面制作电影画面效果。其实以前发的几组都是手机调色后导到电脑用PS处理的,导来导去的很麻烦,后来发现其实Snapseed也可以搞定。使用自由裁剪功能,目测2.35:1的比例,没错,目测,如果身边有尺子,用尺子量一量也不失为一种好办法啊哈哈。毕竟看图的人也不会用尺子去量,用不着百分之百的精确度。

接下来隆重介绍的是展开这个功能,有三个选项,第一个选项很常用,这里先不说,用到的是第三个,黑色。只要在上下两侧向外展开,就可以做出电影黑色遮幅的效果,至于宽度嘛,也靠目测。多看几张电影截图就知道大概宽度了。

如果对自己目测没有信心,还可以再次使用裁剪功能来调整,选用16:9的比例(有遮幅的电影画面是16:9),就可以自动裁去多余的地方,基本上这样下来肉眼看不到什么误差的。

最后加点文字,可以模拟电影写句台词,也可以加个水印,不过Snapseed里的文字功能太单调,不嫌麻烦的话可以转战黄油相机。

这是效果图,也还过得去吧?
好吧其实我就是在一本正经地胡说八道,要处理电影截图效果以前有个比较火的app“足迹”,现在还有个“美颜相机”也可以,但我吧不常用的软件我就不想安装,所以宁愿用Snapseed手动处理。如果你也一样,那么可以试试,探索新的方法也是蛮有意思的。