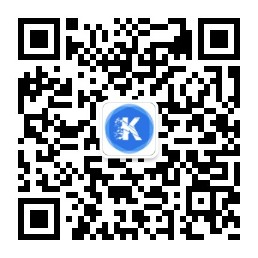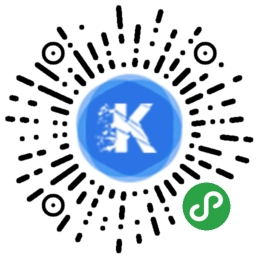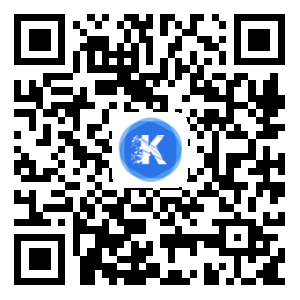当数据区域又长又宽时,行与行容易看串,往往需要贴近屏幕查看。
今天介绍的 Excel 技巧是,给数据区域设置斑马线背景,即隔一行填充浅色背景。这样行与行容易分开,数据更好阅读。
斑马线背景的原理是,使用 Excel 提供的条件格式功能,即奇数行和偶数行,设置不同的填充色。具体步骤如下:
第一步,选择要设置斑马线背景的区域。
第二步,点击功能区→开始选项卡→条件格式命令,其中选择【新建规则】。

image
第三步,从弹出的新建格式格式规则对话框,选择最下面的【使用公式确定要设置格式的单元格】。
第四步,在下方的输入框,输入下方公式,然后点击【格式】按钮。
=ISODD(ROW(A2))公式的原理是,当前单元格所在行是奇数时,返回 TRUE,否则返回 FALSE。公式中的单元格,选择区域的第一个单元格,即 A2。

image
第五步,点击格式按钮后,出现设置单元格格式的对话框。其中转到【填充】页,选择一个你喜欢的浅颜色,作为斑马线颜色。

image
第六步,点击确定,再点击确定,完成设置。这样斑马线背景就出来了。

image